Creating Freshdesk tickets from NetCrunch alerts
Integrating NetCrunch with the help desk tool that you are already using is possible without additional programming. In this article, we will explain how to set up your NetCrunch to convert alerts into tickets in your Freshdesk Service Desk.
Enable NetCrunch to post in Freshdesk
To enable NetCrunch to post important alerts directly as tickets to your Service Desk, you need to first set up an Integration Profile for Freshdesk. To do so, click Monitoring Integration Profiles at the top of the NetCrunch application.
In the editor, the new Integration Profile needs to be named and you will be asked for your HelpDesk subdomain, your API Key, and the Email Address of the Requester. You may consider creating a new user to send tickets from NetCrunch to clearly identify the sender in Freshdesk. Your HelpDesk subdomain can easily be found in the HelpDesk URL (i.e. test for http://test.freshdesk.com). The instructions on how to find your API Key can be found following the link: http://developer.freshdesk.com/api/.
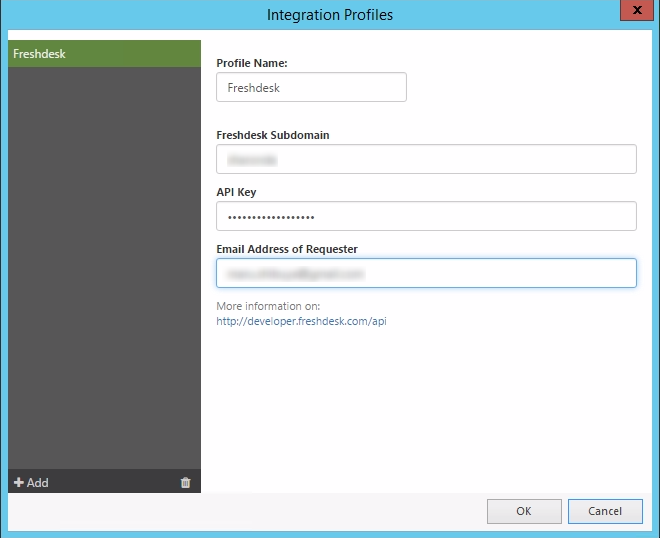
Create an alert sending the ticket to Freshdesk
To allow NetCrunch to utilize the integration, it's necessary to create an alerting script (or edit the already existing one). The steps below explain how to create a new alerting script.
- Click Monitoring Alerting Escalation Scripts
- In the Alerting Scripts Window click Add Alerting Script
- Click Add and select Action to Run Immediately
- Click Integrations tab and select Freshdesk Ticket
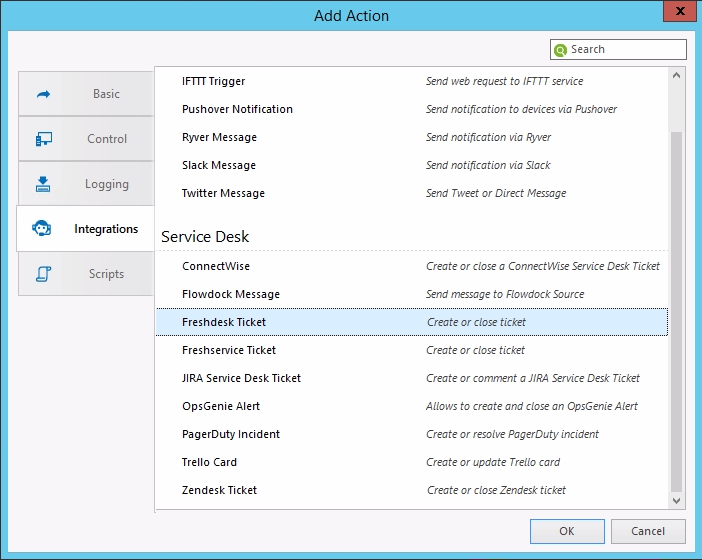
A new window will appear, but there's not much configuring here. Make sure that you are using the correct profile. Test sending messages to Freshdesk by clicking Test. A small window with the test procedure will appear, and if everything is configured properly, the test should finish with the "Successfully executed" and a test message should now appear in the Freshdesk where NetCrunch should send the tickets.
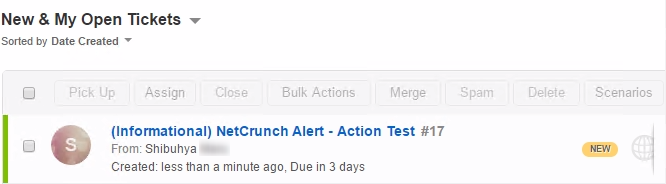
However, this will not work with the "Close Ticket" operation. To test the "Close Ticket" operation you need to create an alerting script with "Create Ticket" operation as Action to Run Immediately and the "Close Ticket" operation as* Action to Run on Alert Close*. For the "Close Ticket" operation you can choose which status the updated ticket should receive, the default, in this case, is the status "Closed". Then select a node and create an alert (for example Node Monitoring Disabled) to test and assign the alerting script to this alert. The following steps explain how to create a "Node Monitoring Disabled" alert for a single node.
- Right-click the node where you want to create an alert
- Select the Node Settings and click Alerts&Reports in the node settings window
- Click Add Alert, select the Basic tab and choose Node monitoring is disabled
- Right-click the new Alert and select Assign Predefined Alerting Script Your Script name
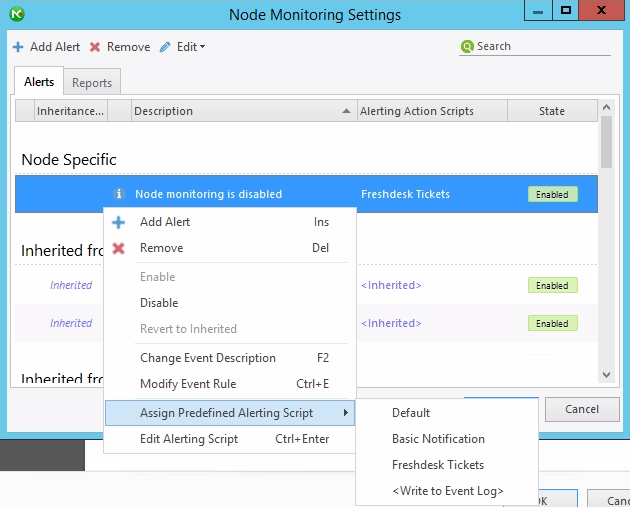
If you now trigger the alert (Disable the Node Monitoring), a ticket will be created. If this alert is closed (Node Monitoring Enabled) a public note will be added to the ticket and it will be closed. After such an alerting script is attached to various alerts, NetCrunch will send messages to Freshdesk each time when the given alert is generated.
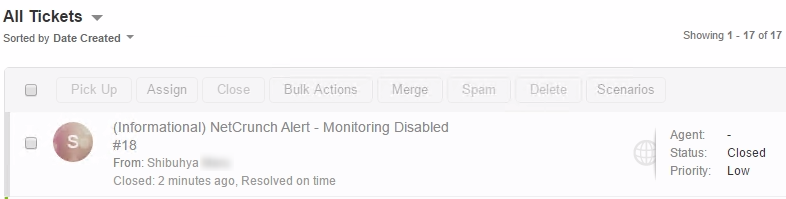
With this integration, you have all your customer's problems and your own monitoring issues together in one place, enabling you to react as fast as possible to network events. You might even save time by assigning the alert i.e. to monitor your website, and before one customer reports this issue you are already informed and can react swiftly.
- [19.05.2020]How to send tickets to Service Desk Plus
Service Desk Plus is a platform that can help you track the resolution of various cases that affect your business. This article will show you how NetCrunch integrates with Service Desk Plus.
- [20.04.2020] Integrating MessageBird with NetCrunch
MessageBird is a cloud communications platform that allows sending SMS notifications among other things. This article will help you configure NetCrunch to send SMS/text message notification through MessageBird.
- [14.12.2018]How to send NetCrunch notification messages to Microsoft Teams
Microsoft Teams is the digital hub that brings conversations, content, assignments, and apps together in one place. This article will help you configure NetCrunch to send notification messages right into the Microsoft Teams channel.
- [10.12.2018]How to send NetCrunch notification messages via Amazon Simple Notification Service
Amazon Simple Notification Service is a web service that enables applications, end-users, and devices to instantly send and receive notifications from the cloud. This article explains how to configure NetCrunch to send notification messages via Amazon SNS.
- [29.11.2017] Converting NetCrunch alerts into tickets in the Mojo Helpdesk
View step-by-step instructions on setting up your NetCrunch to send tickets to your Mojo Helpdesk.
- [04.11.2017] Integrating NetCrunch with Clickatell SMS gateway
This article will show you how to configure NetCrunch to work with Clickatell text messaging platform.
- [16.10.2017] Using NetCrunch to create tickets in LiveAgent Helpdesk
LiveAgent is one of the most popular helpdesk software for SMBs. This article will explain and show how to set up two-way integration between NetCrunch and LiveAgent Helpdesk.
- [25.09.2017] Sending NetCrunch alerts to Ryver
For companies who do not want to use Slack as a chat, Ryver is a good alternative. It's a free communications tool that needs little to no configuration to get started with. This article will explain how to configure NetCrunch to send messages into a Ryver Team chat.
- [07.09.2017] Sending NetCrunch notifications with Pushover
If your company uses Pushover for business communication, you can now easily make NetCrunch part of your communication within Pushover. Pushover sends the received NetCrunch notifications directly to your specified devices via the Internet. This article will focus on how to configure NetCrunch for this integration.
- [17.08.2017] Sending NetCrunch alerts in Flowdock
One of the new features in NetCrunch is the possibility to integrate with Flowdock and to create tickets in the Flowdock Inbox for alerts. This article explains how to set up and configure a Flowdock integration.
- [18.07.2017] Forwarding NetCrunch alerts to OpsGenie
NetCrunch alerts can happen at any time, but sometimes they need the attention of someone who is not the NetCrunch user. With OpsGenie those alerts will be posted to OpsGenie Alerts Page as tickets and can trigger Notifications to the email address or the mobile as an SMS (text message), voice message, or mobile app. Here we will show you how to configure a NetCrunch integration with OpsGenie.
- [16.05.2017] Forwarding NetCrunch alerts to HipChat
When an important alert comes up, sometimes it's beneficial for that alert to be sent directly to the person best suited to fix the problem. This can be achieved by integrating NetCrunch with a team collaboration system, such as HipChat. See how to configure your NetCrunch-HipChat integration.
- [12.04.2017] Sending NetCrunch alerts as tasks to Asana
Asana is a web-based application to help you make the planning and execution of your projects much easier by breaking them down into tasks. In this article, we will describe how to configure your NetCrunch to send alerts as tasks directly into your asana Projects to enable your team to resolve them as part of their asana Projects.
- [01.03.2017] Integrating NetCrunch with Connectwise
It is usually more convenient to integrate NetCrunch with the system that you are already using. This is the reason we have created an integration with Connectwise, a very detailed and comprehensive Service Desk. This article explains how to set up NetCrunch to send tickets to your Connectwise Service Desk.
- [11.02.2017] Sending NetCrunch alerts to Freshservice
Next to Freshdesk, there is another Service Desk that helps you keeping track of your Problems. Freshservice is a Service Desk especially created for your IT-Department to react to internal IT issues and to promote them to problems if they are constantly reoccurring. This helps your IT Department to find the source of the problem and eliminate it quickly. This article will explain how to configure NetCrunch to send tickets to your Freshservice Service Desk.
- [19.01.2017] Trigger IFTTT actions with NetCrunch alerts
See how to set up your NetCrunch IFTTT integration and create an IFTTT Recipe.
- [10.01.2017] Creating tickets in locally hosted JIRA Service Desk with NetCrunch
See how you can configure your NetCrunch to forward alerts and convert them into tickets in the JIRA Service Desk hosted on your local server.
- [15.12.2016] Creating tickets in JIRA Service Desk (Cloud application) with NetCrunch
See how you can configure your NetCrunch to forward alerts and convert them into tickets in the JIRA Service Desk hosted in the Atlassian Cloud.
- [30.01.2018] How to send tickets to JitBit
JitBit Helpdesk has become quite popular recently. Due to its popularity, we decide to add the integration with JitBit into NetCrunch. This article explains how to configure NetCrunch to send tickets to JitBit.
- [20.12.2017] How to send alerts to AlertOps
AlertOps is a major incident management system that helps IT Operations manage and optimize their alerts. This article will show you how to enable integration and send alerts directly from NetCrunch into AlertOps.
- [05.01.2018] How to send SMS/text messages via SMSEagle gateway
SMSEagle is a hardware SMS Gateway. NetCrunch can use it to provide SMS-based notifications. This article will explain how to configure and utilize this feature.